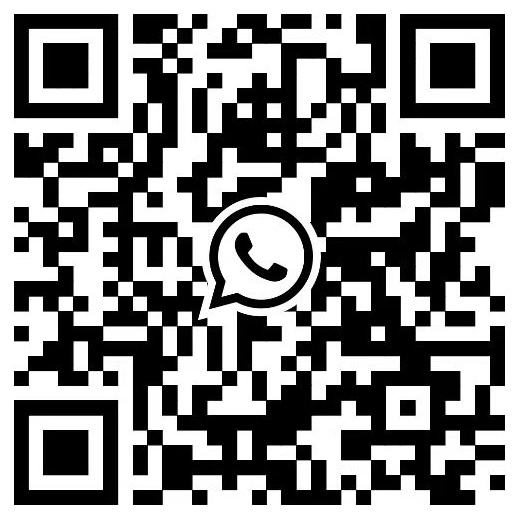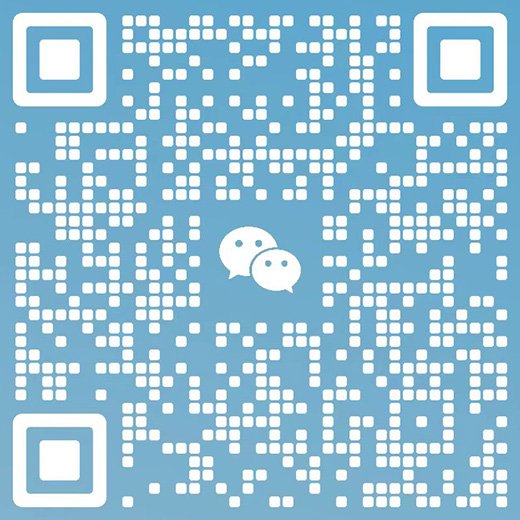FAQ of network setting(Configuration)
DATA:2024-01-12

1、How to connect the camera to the router when camera prompts "Please scan the QR code on the camera" (QR code connection)
Preparation before configuration:
1) Power on the camera, press and hold the reset button for a few seconds, and then hear the camera prompts "Reset completed".
When the camera prompts "Please scan the QR code on the camera and wait for connection" and the (MV+ID) hotspot signal is found
in the WiFi list of the mobile phone, it means that the device is waiting for configuration
2) The mobile phone opens WLAN and connects the WiFi used to configure the camera network
Configuration steps:
1) Open the APP, click the "+" button at the top right corner of the device list, scan the QR code of the body label with your mobile
phone, and continue to operate according to the system prompts. If the QR code is damaged, click [Can't find the QR code on the device? Please click here], and click [WiFi Smart Camera]-[QR code connection]
2) Select the WiFi to be configured for the device, enter the WiFi password, and click [Confirm]
3) Point the QR code generated by the mobile phone at the camera lens, and continue to operate according to the system prompts
4) Camera prompts "Received configuration information - WiFi connecting - WiFi connection completed" indicates successful
configuration, and APP prompts "Completed"
2、How to connect the camera to the router when camera prompts "Please scan the QR code on the camera" (AP hotspot
connection)
Preparation before configuration:
1) Power on the camera, press and hold the reset button for a few seconds, and then hear the camera prompts "Reset completed".
When the camera prompts "Please scan the QR code on the camera and wait for connection" and the (MV+ID) hotspot signal is found
in the WiFi list of the mobile phone, it means that the device is waiting for configuration
2) The mobile phone opens WLAN and connect the WiFi used to configure the camera network
Configuration steps:
1) Open the APP, click the "+" button at the top right corner of the device list, scan the QR code of the body label with your mobile
phone, and continue to operate according to the system prompts. If the QR code is damaged, click [Can't find the QR code on the device? Please click here], and click [WiFi Smart Camera]-[AP hotspot connection]
2) Select the WiFi to be configured for the device, enter the WiFi password, and click [Confirm]
3) Click [Connect AP spot]
4) Connect to the device hotspot (MV+ID) in [WLAN] or the WiFi selection interface, and the device will automatically connect to WiFi
after returning to the app
5) Camera prompts "Received configuration information - WiFi connecting - WiFi connection completed" indicates successful
configuration, and APP prompts "Added successfully"